IT Service Desk Staff
IT SERVICE DESK HELP
Visit: 1st floor of the ABSIC building
Email: servicedesk@maritime.edu
File a Service Desk Ticket
Call: 508-830-5308
ABSIC BUILDING HOURS
Sunday thru Saturday - 0600 to 2300
IT Service Desk Temporary Hours
10/14/25 - 10/21/25
Monday Through Friday
0700 - 1530
IT Service Desk Fall 2025 Hours
Sunday 1700 - 2100
Monday 0700 - 2100
Tuesday 0700 - 2100
Wednesday 0700 - 1530
Thursday 0700 - 2100
Friday 0700 - 1530
Saturday - CLOSED
STAFF
Colleen Roy, IT Service Desk Supervisor
croy@maritime.edu
508-830-5301
Ramon Lopez, IT Service Desk Technician
rlopez@maritime.edu
508-830-5302
Jason Uvanitte, IT Service Desk Technician
juvanitte@maritime.edu
508-830-5308

IT Service Desk
Faculty & Staff
We strive to provide excellent customer service, and knowledgeable support to the Academy community. We collaborate with all of our technology team members regularly to find the most efficient outcome for you. We offer support for your technology, software & online accounts, as well as personalized training needs.
Create an IT Service Desk Ticket
Don't forget to check out our Knowledge base Solution Articles
Academy Issued Computers
Full-time employees, if your job requires a computer, are provided with a single laptop.

Weekly Tech Tips
Fall 2025
10-14-25
Did you know, like you, your computer needs a break?
A great habit to build would be regularly restarting your computer. Regularly restarting your computer helps keep it running smoothly and it ensures critical updates don’t pile up.
Here is a simple plan that is easy to follow:
- Choose Your Restart Time
Pick a natural break in your schedule like:
- End of the workday
- End of the work week
- Lunchtime, or if you have a meeting
- Set a reminder
Use your phone’s reminder or calendar app. Here are some suggestions:
- Reminder: Restart Computer
- When: Friday’s 4:00 PM
- Note: Close open files and programs, then restart your PC before signing off.
- Make it Routine
- Shut down all active programs
- Click “Restart”
- Walk away and relax!
Letting your computer restart not only installs updates but clears memory and improves performance – just like getting a fresh start to the week.
If you’ve found these tech tips helpful check out our previous archived tech tips found on the IT Service Desk home page, Under Quick Links. Watch for our, "Did you know?" tech tips every Monday morning.
For any questions or assistance, please contact the IT Service Desk.
IT Service Desk
servicedesk@maritime.edu
508-830-5308
Latest Technology News Monthly
October
Ransomware Threats Surge Across Higher Ed — What Campus IT Must Do
Ransomware attacks on educational institutions have risen ~23 % in the first half of 2025 versus 2024, with schools and universities increasingly targeted.
Apple Rolls Out macOS Sequoia — Focused on AI and Productivity
Apple’s new macOS Sequoia brings native AI integration to Mac devices, including “Apple Intelligence,” smart writing tools, and real-time transcription. The update also introduces iPhone Mirroring, allowing users to control their iPhone directly from their Mac. For campus users, this means better multitasking, note-taking, and accessibility options across academic tools and systems.
Mass Maritime Technology Happenings & Announcements
Seeing Isn't Believing - Spotting AI-Generated Fakes
Cybersecurity Awareness Training - KnowBe4
Welcome to Week 1 of Cybersecurity Awareness Month! This week, we’re tackling the latest tricks in a cybercriminal’s toolbox: deepfakes and AI voice scams. These tools can fake faces, voices, and even full videos so convincingly that you might not know what’s real.
What’s Happening?
Attackers can now:
- Clone an executive’s voice and “call” you asking for an urgent money transfer or data access.
- Create a video of your colleague requesting sensitive data… that they never recorded.
- Use synthetic audio or video to trick you into acting quickly without verifying.
Your Defense Checklist:
- Pause & Verify – If something feels off, confirm the request through a different channel.
- Check the Context – Was this unexpected? Does the timing make sense?
- Report It – Suspect a fake? Don’t engage—report it to Security immediately.
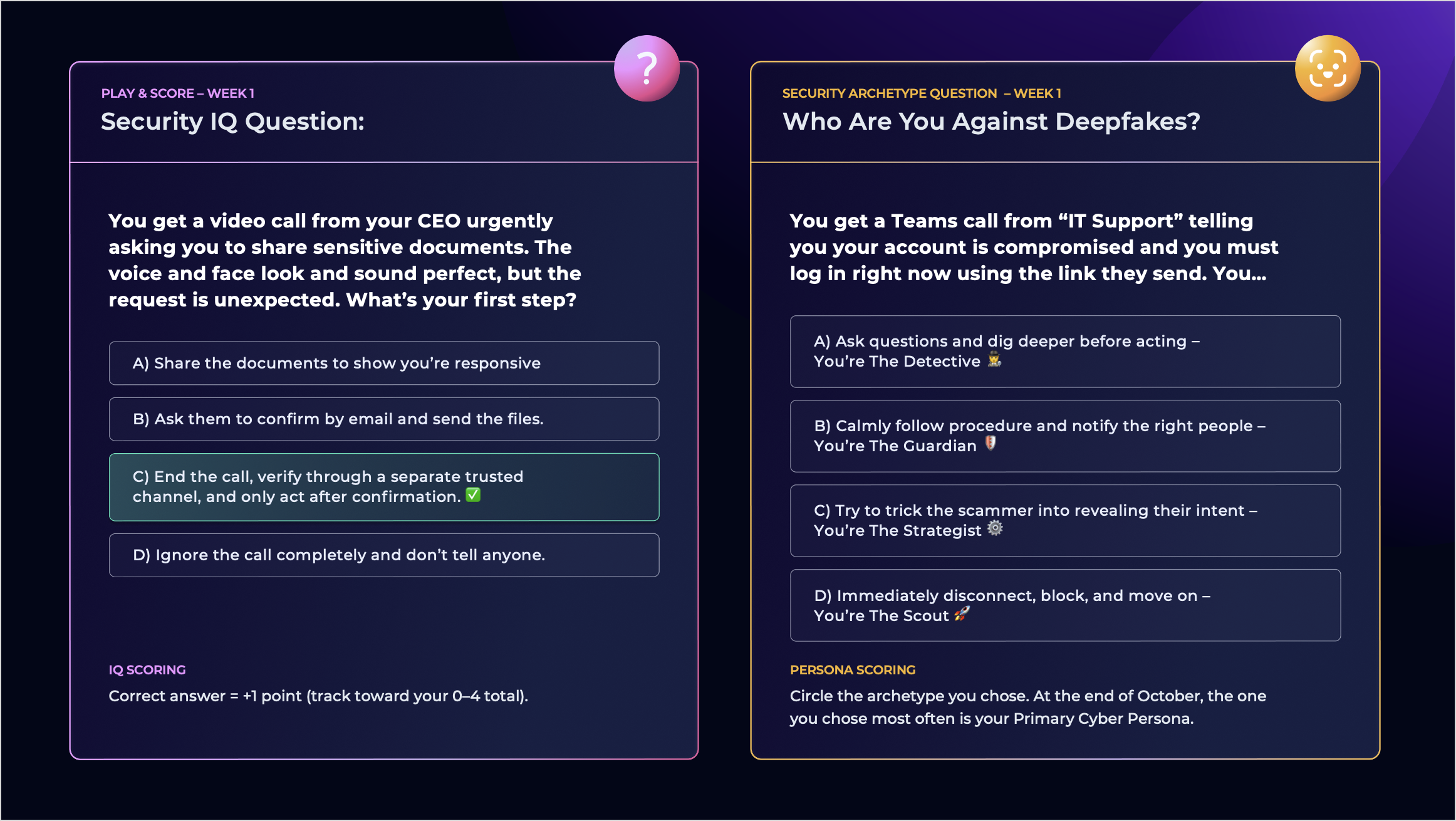
Phishing Emails - BEWARE!
How to Report spam or phishing
Below are some tips on what to do and what not to do.
Best,
IT Service Desk
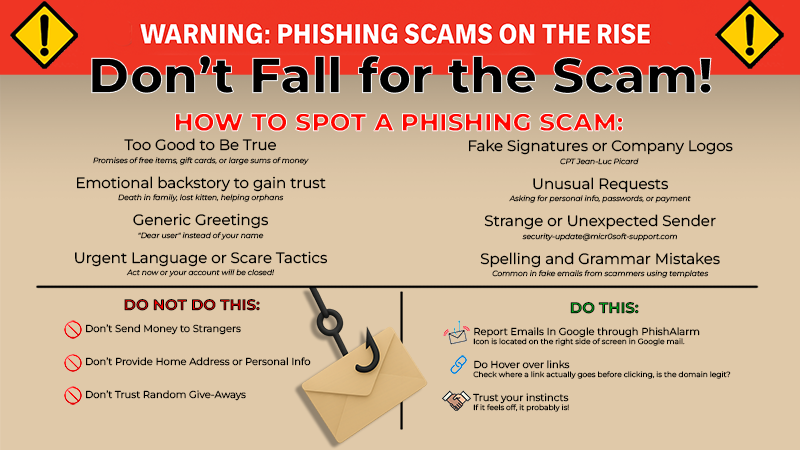
Good to Know
Google's website legitimacy checker
How to report spam
Contract employees - Free while you are under contract
Microsoft Office Suite via MMA
MMA MacOS - Changing your password
Printing from your personal computer

Archived Tech Tips
Fall 2025
10/14/25
Schedule a Break for Your Computer
Did you know, like you, your computer needs a break?
A great habit to build would be regularly restarting your computer. Regularly restarting your computer helps keep it running smoothly and it ensures critical updates don’t pile up.
Here is a simple plan that is easy to follow:
- Choose Your Restart Time
Pick a natural break in your schedule like:
- End of the workday
- End of the work week
- Lunchtime, or if you have a meeting
10/6/25
Voice Typing
Did you know Google Docs has a built-in voice-to-text feature called Voice Typing?
It is a very useful tool for many people, especially for:
- Taking quick notes
- Writing hands-free
- Increasing productivity
- Supporting accessibility needs
- Drafting documents faster
9/29/25
Ad Blocker Extensions
Did you know you can enhance your online browsing experience by using an adblocker? One highly recommended tool is uBlock Origin -- a free, open-source browser extension that blocks ads, popups, malware, trackers, and more. It’s lightweight, effective, and helps keep your browsing more secure.
Why Use an Ad Blocker?
- Blocks annoying ads and commercials
- Speeds up webpage loading
- Reduces data usage
- Adds an extra layer of security
9/22/25
Clearing Your Cache
Did you know, clearing your cache is like a refresh for your browser?
Clearing your cache is a quick fix that can resolve a variety of common browser issues such as:
- Web pages not loading or displaying correctly
- Trouble signing into websites
- Slow or glitchy performance
- Viewing outdated or previously loaded content
Over time, your web browser stores old files, images and data to help pages load faster. Sometimes these files saved can cause problems.
9-08-25
Microsoft Office, Printing, Cloud Storage, Phishing Email Alert
Welcome new students and faculty & welcome back to our returning students and staff!
Did you know MMA offers free Microsoft Office while you are a student? To install Microsoft Office on your personal device, use your @maritime username and password to log in. Here is the Microsoft Office download. All Academy issued computers will already have Microsoft Office on them.
To print from your personal computer, log in to PrinterOn with your Maritime credentials. To use PrinterOn, you need to be logged into the Maritime wireless network.
Spring 2025
6-9-25
How Phishing Campaigns Are Getting Smarter With AI
Did you know? The phishing emails and scam messages of today are becoming incredibly difficult to spot, thanks to the power of Artificial Intelligence. This past week, MMA received multiple phishing attacks sent out to faculty, staff, and students. You used to be able to identify phishing by poor grammar and obvious mistakes, but those red flags were absent in these recent attempts. That is due to cybercriminals leveraging AI to craft highly convincing and personalized attacks that can trick even the most vigilant individuals.
6-2-25
Why You Should Use A Password Manager
Did you know? In an age where online accounts are numerous and digital security is essential, managing passwords has become a daunting task. Remembering complex passwords for bank accounts, social media, and streaming services is nearly impossible, and using the same one repeatedly is risky. Password managers offer a practical solution—they securely store and encrypt your credentials, fill in login information automatically, and generate strong, unique passwords for each account.
5-26-25
How To Stay Safe By Using Ad Blockers
Did you know? In the modern digital era, ad blockers are essential tools that block ads from loading on websites, giving you a cleaner, faster, and less distracting browsing experience. They work by filtering out content from known ad servers, preventing pop-ups, banner ads, auto-play videos, and even tracking scripts from showing up. This not only improves how websites look and perform but also helps protect your privacy online.
See more
5-19-25
The Importance of Backing Up Your Data
Did you know? In today’s academic environment, where digital materials are essential for teaching, research, and learning, data loss can have serious consequences. Faculty, staff, and students rely heavily on being able to access digital documents, presentations, research data, and coursework. Whether due to hardware failure or accidental deletion, losing this information can disrupt productivity and lead to missed deadlines or lost progress. That’s why it’s important to make sure you always have backups of your data readily available.
5-13-25
Spring Cleaning Your Browser Cache
Did you know? Clearing your browser cache is a simple way to improve performance and fix website issues. Your browser stores files like images and scripts from websites you visit, which helps pages load faster the next time. However, over time, this stored data can cause problems—like outdated content or pages not loading correctly. Clearing the cache forces your browser to fetch the latest version of a site, which can resolve glitches and improve speed.
5-5-25
Microsoft Word File Types
Did you know? When you save a document in Microsoft Word, it comes with a specific file type—also known as a file extension—that determines how the file is stored, shared, and opened. Knowing the different file types can help you choose the right format for your work.
4-28-25
Blue Light Filter Reduction
Did you know there are many benefits to using a blue light filter?
A blue light filter helps reduce the amount of blue light emitted by screens, such as those on
smartphones, computers, and TVs. Here are the primary benefits:
4-14-25
Setting up Your Device with Wi-Fi
Did you know you can use smart devices within the dorms? Whether you have a smart tv or even a gaming console, reach out to the service desk and we can help you get set up. Our best recommendation is to create a ticket by emailing servicedesk@maritime.edu with what device you have and the device’s MAC address. We will need to have the device MAC address in order to add it to our allow list.
To find your PS5's MAC address, go to Settings on the home screen, then select System, and finally choose Console Information.
4-07-25
Password Protection
Did you know there is a password cracking that is referred to as a Brute Force attack?
A brute force attack is a cybersecurity attack where an attacker attempts to gain unauthorized access to a system, account, or encrypted data by systematically trying all possible combinations of passwords, encryption keys, or PINs until the correct one is found. It relies on trial and error rather than exploiting specific vulnerabilities.
3-31-25
Laptop Life Extended
Did you know there are many ways to keep your device up to date and in good working order?
To keep your device in the best working order there are a few key things we at the Service Desk would like to remind you of.
Optimize Battery Health Avoid letting the battery drain completely; aim to keep it between 20% and 80% most of the time. Don't keep your laptop plugged in 24/7. If it supports battery health mode, enable it. Use the manufacturer-recommended charger.
3-24-25
Charging Stations
Did you know the ABS is well equipped with charging stations for various devices? We have charging stations at both the Service Desk on the 1st floor and just in front of the Commuter Lounge located on the 2nd floor. Whether you’re in need of a quick charge for your laptop, phone, or even a calculator, we have you covered.
If you need to rush off and don’t have your charger with you, you could even borrow a computer adapter or a calculator at the Service Desk to use on the go.
If you’ve found these tech tips helpful check out our previous archived tech tips: Archived Tech Tips
For any questions or assistance, please contact the Service Desk.
Watch for our, "Did you know?" tech tips every Monday morning.
IT Service Desk
servicedesk@maritime.edu
508-830-5308
3-17-25
Schedule Email Send
Did you know you can schedule emails to be sent at a later date?
Within Gmail click the compose email to start writing an email. Look below next to the send button you will see a down arrow. From there you can schedule when the email will be sent.
3-10-25
Coursedog Room Scheduling
Did you know you can reserve a room for studying, interviews, or meetings?
Mass Maritime uses Coursedog to allow faculty, staff, and students to book a room on campus.
03-03-25
Digital Detox
Did you know?
There are ways to take a break from technology and detox.
A digital detox can help you reduce stress, improve focus and create a healthier relationship with technology.
Fall 2024
12-16-24
The Service Desk Issues ID Card Replacements
Did you know?
See More
12-09-24
How to have Multiple Tabs Open When Opening a New Chrome Browser
Did you know?
Each time you open a new session of Chrome, you can have your bookmarks automatically open. Within Google Chrome click on the 3 dots in the top right corner.
12-02-24
Google Meet Features
Did you know?
There are many helpful features to take advantage of within Google Meet?
11-25-24
Send Messages and Attachments Confidently Through Gmail
Did you know?
You can use Gmail to send messages & attachments confidentially?
11-18-24
Discovering Fake Public Wi-Fi Networks
Did you know?
There are ways to detect fake public Wi-Fi networks?
An evil twin is a rogue access point with wireless capabilities that can be set up with any phone or laptop. The hacker will set up a duplicate wireless network that looks and acts the same way as the original network.
11-12-24
Encryption and Password Protection
Did you know?
There is a way to encrypt or password protect your documents.
11-4-24
Help if You Lost Your Apple or Windows Equipment
Did you know?
If you've lost your MAC or PC device there are ways to find, lock, or in some instances wipe your device.
10-28-24
Checking for Website Legitimacy
Did you know?
There are several ways to tell if a website is fake.
Many fake websites on the surface appear to have legitimate URLs, but they contain slight variations or even spelling mistakes.
10-21-24
Password Managers
Did you know?
A password manager is a program you can use on your phone, tablet or computer to securely store your passwords. Once you’ve logged into the password manager using a master password, it will generate and remember the passwords for all of your online accounts.
10-14-24
How to Stop Windows Applications from Running at Startup
Did you know?
Too many startup applications can bog down your computer? Go to the article below and begin removing them from startup.
10-07-24
Convert Your Handwritten Notes
Did you know?
You can convert your handwritten notes into a digital document? If you prefer to take notes by hand, there is a way to make a digital copy. By clicking the link below you can upload a picture of your notes and convert it to either a word, excel, or plain text file.
9-30-24
AI
Did you know?
AI tools can assist in providing feedback, creating content, and personalizing learning experiences.
9-23-24
MFA
Did you know?
Mass Maritime Academy requires Multi-factor authentication.
Multi-factor authentication, MFA, is a quick and easy way to add an extra layer of protection to your Maritime account. This extra step acts like an extra lock designed to protect accounts from unauthorized access.
9-16-24
Keyboard Shortcuts
Did you know?
There are many easy to use and helpful keyboard shortcuts on both PC & MAC.
9-9-24
Apporto
Did you know?
Your campus computers are equipped with Virtual Machines (Apporto).
Spring 2024
Archived Technology News Monthly
2025 Tech News Monthly
April
Windows Update causes scammers to target Mac users
New update in windows stops 90% of browser phishing scam. Scammers now targeting Safari browser.
ChatGPT disables new feature after a day.
Studio Ghibli trend from AI image creations

March
Windows Updates Task Manager
Getting real results from Windows' feature.
Goodbye Skype
Skype is shutting down after 20 years.
2024
October
Optical Character Recognition (OCR)
Ever save a document as a PDF and need to edit it?
Notes saved on paper and need a digital version?
Scan it and convert it back to editable text.
September
CAN your ISP tell if you're using a VPN: from XDA
Find you're unable to access some MMA sites, turn off the VPN.
Some sites need to know the network.
April
Meet The New Google Sign-in Page: from The Verge
It's a little more horizontal than it used to be, but it's still Google
March
Passkeys: from the Verge
All the news and updates around password less sign-on.
AT&T News: from CNN Business
AT&T says service has been restored after a massive, nationwide outage. Authorities are investigating.
February
Tech Standard to Reshape Shipping one Brick at a Time
The S-100 framework has been given teeth to drive maritime digitalization (Source: TradeWinds New)
Coursedog (Room Scheduling)
Massachusetts Maritime Academy uses Coursedog to schedule rooms and spaces for meetings and events. All staff and faculty are invited to use this scheduling software to ensure that room and space usage is properly accounted for. Use "My Maritime" credentials to log into Coursedog. Conference rooms are on a first come first serve basis.
Employee New & Returning Accounts Setup
All new hires need to be on-boarded through the New Hire On-boarding ticket. This ticket creates all necessary child tickets for having all of the appropriate accounts' setup including email, IDs and other MMA accounts that you may have.
A new hire ticket should be put in at least 10-14 days before the new employee's start date by the new hire's supervisor.
The first day the employee starts, they will need to come to the Service Desk to get their ID and register it for printing, set up their accounts and set up their laptop, where applicable.
Please reach out to the Service Desk with any questions or concerns.
servicedesk@maritime.edu
508-830-5308.
Employee Off-Boarding Accounts Deactivation
All employees who leave the Academy must be off-boarded through the Off-Boarding ticket. This ticket creates all the needed tickets for account closures, accesses as well as record updates. This includes contract employees who are not coming back the following semester and employees that are only here 1 semester a year. Tickets need to be created for each individual, separately.
Please reach out to The IT Service Desk with any questions or concerns.
servicedesk@maritime.edu
508-830-5308
Equipment Borrowing
Equipment Available for Borrowing
Visit the IT Service Desk located on the 1st floor of the ABSIC building to loan equipment.
A variety of equipment is available for Maritime Faculty, Staff, and students. You will be asked to sign an Electronic Equipment Borrowing Agreement to check out the equipment and you are expected to return the equipment by the due date. If you need to use the equipment longer than the due date, you need to reach out to a Service Desk staff member and ask to renew/extend the equipment agreement.
Students - Overdue equipment may result in a Class II.
Review/Print our Equipment Borrowing Agreement
Our equipment for check-out includes:
Non-semester loans
Laptops
5-day checkout
- Lenovo laptops with Windows OS
- MacBook Pro laptops with Mac OS
Calculators
7-day checkout
- Non-programmable
- TI-83 Plus
- TI-84 Plus
- TI-84 Plus Silver Edition
Presentation Equipment
2-day checkouts
- Adapters for Macs and/or PCs
- Apple USB Type-C to Multiport/HDMI/USB/USBC
- USB Type-C to Multiport/HDMI/USB/USB-C
- USB Type-C to Ethernet
- USB Type-C to HDMI
- USB Type-C to multi-USB ports
- Portable projectors
- Portable projector screen with stand
- Presentation Remotes
- USB Document cameras
- Video recorder & Tripod
Semester Loan
Semester loan, 1st come 1st serve basis
I-clicker
Semester loan, 1st come 1st serve basis
Ethernet Cables
Need an Ethernet cord for your dorm room? Come to the Service Desk and ask. We have 6' and 10' cables and longer if needed.
Google Workspace and Email
The Academy uses Google Workspace for productivity and collaboration tools.
As a Maritime faculty or staff member, your email address will be your first initial + your last name + @maritime.edu. Your password is linked with My Maritime. If you have not yet enrolled, please enroll at My Maritime.
We support Gmail as the standard email service. Please refer to Google Help Docs for support.
ID Replacement
If your ID stopped working or you need a replacement ID, stop by the Service Desk and we will fix or replace it. You can also put in a ticket at FreshService.
You will need to set up your ID at a copier in order to access your accounts and print.
Lecture Capture with Panopto
MFA (Multi-Factor Authentication) Setup
Note: If you have already set up your MFA but have since gotten a new phone, please reach out to the Service Desk. Your phone will need to be re-set up.
Follow these instructions to set up your MFA. You need 2 forms of security setup. You will need to sign in with your maritime.edu email and password.
Open My Maritime > choose Security Info from the link on the left > + Add sign-in method. Follow instructions to complete setting up your Multifactor.
- Phone > Have your phone with you if you are going to use your phone.
- Application > Download 1 of the following apps and follow the instructions on the app.
- Microsoft Authenticator application
- Authy
- Alternatively, an authentication application of your choice.
- EMAIL > Open the application if you are using the Authy or Microsoft application.
You will need to verify between My Maritime account and the application/phone, texting or calling.
If you would like further assistance, stop by or reach out to the Service Desk.
servicedesk@maritime.edu
508-830-5308
Microsoft Office Download
Free Microsoft Office Suite:
- Students - while you are a student at MMA.
- Contract employees - while you are under contract.
Monitor Online Tests with LockDown Browser
My Maritime
Your My Maritime username and password will allow you to access most of the computing services that Massachusetts Maritime Academy offers. My Maritime is built on a cloud-based service provided by Microsoft that allows you to manage your password and security settings. It is a self-service password portal and requires additional information to enroll and secure your account. Please follow the instructions below to enroll or manage your My Maritime. The following systems that you can access with your My Maritime credentials are:
- Gmail
- Academy-owned computers
- FollowMe printing service
- On-line printing
- Self Service
- Blackboard
- Wifi (Maritime Wifi is best)
- Coursedog
- Library resources
- Rave emergency notification
1. Go to My Maritime. You will see the Microsoft Sign-in screen.
2. Enter your username and password. Your username is your Massachusetts Maritime Academy email address and if you are a student this will be first.lastname@maritime.edu. (e.g. John Doe as a student is john.doe@maritime.edu). If you are a faculty or staff member, this will be firstinitial+lastname@maritime.edu. (e.g. John Doe as a staff member would be jdoe@maritime.edu).
3. Click Next. You will see the My Maritime “Enter password” screen.
4. If this is the first time logging in as a new user (i.e. incoming freshman), you should have received an email from the Massachusetts Maritime Academy Service Desk. If you did not receive this email please contact the Massachusetts Maritime Academy Service Desk. Upon first login you will be prompted to change your password. You cannot use an old password. This new password will need to:
- consist of at least 8 characters
- have at least 3 of the following: lowercase letters, uppercase letters, digits, or special characters (~!@#$%^&**(){}?)
- not contain your first or last name
5. Enter your password and click the “Sign in” button.
6. If you have never logged into "My Maritime" (new or current user), you will need to add the security settings, (MFA, Multi Factor Authentication) to your account to be able reset your password.
7. To secure your account, you will need to set up at least two of the four options shown below:
- Office Phone (Faculty & Staff)
- Mobile Phone (text or call)
- Personal Email
- Security Questions
8. Click on the "Set it up now" link for the two options of your choice and follow the instructions for each option. For example, if you choose mobile phone, the system will send a text or call and ask you to verify your account. Once your security settings are complete, you will be logged into your My Maritime account page. From your account page, you can update your security settings or change your password, whenever needed.
9. Your password will need to be reset every 6 months.
Network, Wifi and Why
Maritime Wifi:
If you cannot access your Maritime Wifi with your password and get a note that you need to change your password, go to: My Maritime and reset your password. If you need assistance, please stop by or call the Service Desk.
- Maritime Wifi should be used by students, faculty and staff who want to print from their personal laptop using PrinterOn
- Using certain MMA programs will not work if not using Maritime Wifi.
Important note: If you change your password, update your phone & Ipad Wifi password also to avoid getting locked out of your accounts.
Guest Wifi:
Should be used for MMA visitors.
Ethernet Plug:
For MMA issued laptops, if you have changed your password off campus, you will need to be plugged in for the first login with your new password.
Phone Voicemail Set up
New Telephone System
Our campus telephone system was migrated to the cloud over Sea Term 2025. One change to note is that you no longer need to dial a 7 for an outgoing call.
Direct Line Phones - Phone is Assigned to You
Setting up your pin & unlocking your account. (Same process for both)
You will need to set up your voicemail on the cloud system.
- Go to https://user.webex.com/webappng/hub/welcome
- Go to "Settings" - "Calling" - "Voicemail".
- Click the "Reset voicemail PIN" button on the second line. You can use the same voicemail PIN you had with the on campus telephone system or create a new PIN.
- Once your voicemail PIN is reset, you can record a greeting on your phone by pressing the Voicemail Button and the system will walk you through the process.
application that does a number of things. We will be using it mainly for calling and messaging. To learn more about WebEx and how to use it, click HERE.
Workspace Phone Setup - Shared Phones
How to set up a workspace phone for the first time:
- Press the voicemail button
- When prompted, enter 025320 and press #
- Follow setup instructions to set a personal PIN and other information.
If a workspace phone becomes locked, email: servicedesk@maritime.edu to get it unlocked.
Laptop Application
If you have an Academy laptop, Webex phones are automatically installed on them.
Webex Meeting is automatically installed.
Learn more about WebEx
Printing and Copying
Printing from your personal computer
Printing from your personal computer:
Logging into PrinterOn:
Username:
Students = first.last name
Faculty & Staff = first initial + last name
Bookmark the PrinterOn page to easily find it for future printing.
For further assistance, speak to someone at the Library & IT Service Desk.
If you would like to print from your laptop while on campus, you need to be logged on to the Maritime Wifi. You can submit a print job electronically via PrinterOn after logging in with your My Maritime credentials. The document you are trying to print must be closed.
Printing from your MMA computer
1. Print a document from your computer > From your PC, print your document as you normally would do, (select File >> Print from your program). Your default printer should be FollowBW. If it is not, you will need to choose FollowBW as your printer or FollowColor for color printing.
2. Select your print job from a Ricoh Printer > Go to a Ricoh printer. Tap your MMA ID card on the card reader located on the top of the printer OR login manually with your My Maritime credentials. If this is your first time using your ID at a printer, you will need to enter your My Maritime credentials and click "Login". After this initial set-up, you will only need to tap your card and your account will be displayed. If you need help with this initial set up, please see a Service Desk staff member in the ABSIC building.
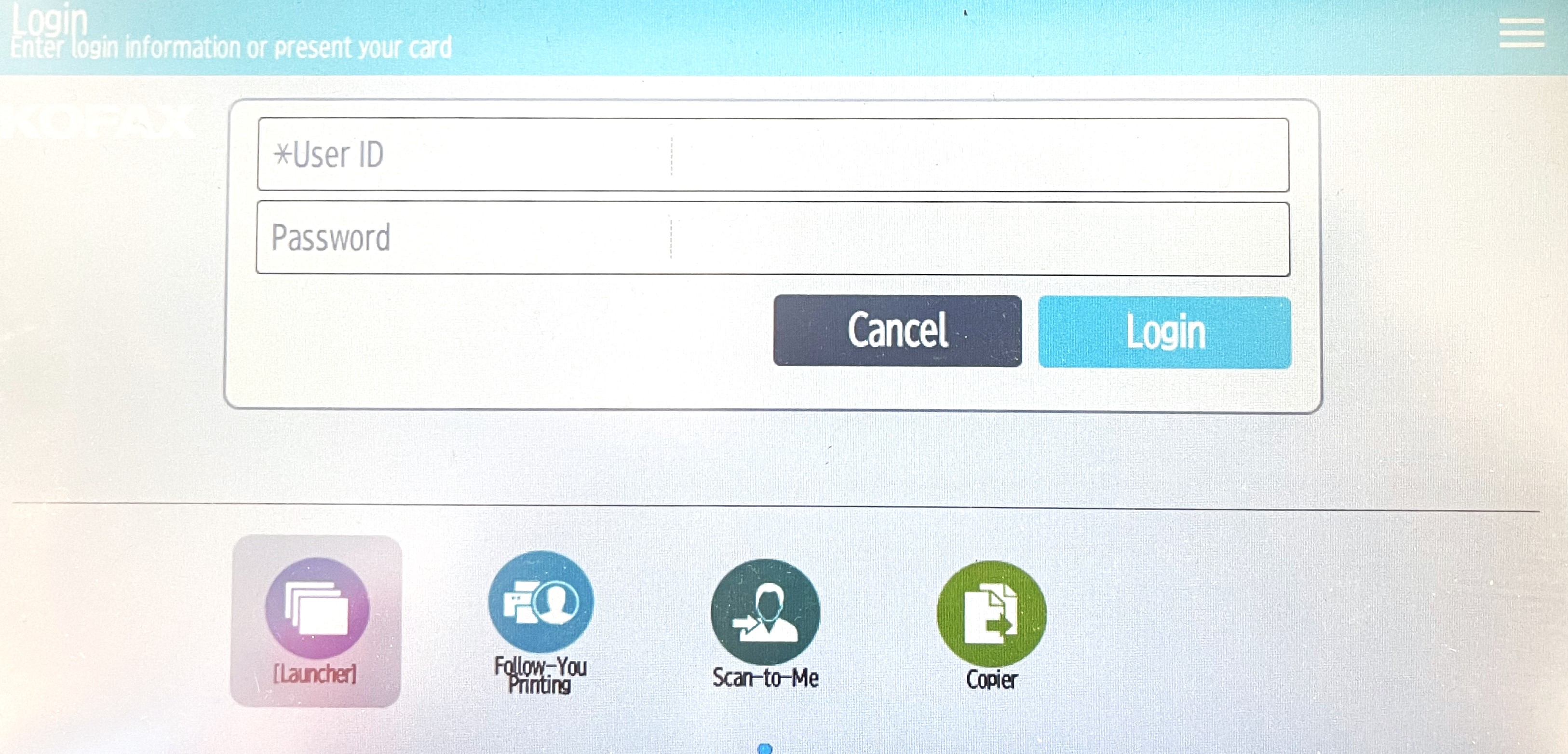
Select the “Follow-You Printing” button and choose the document(s) you want to print. Note: Any documents left in your queue, will be automatically deleted after 24 hours.
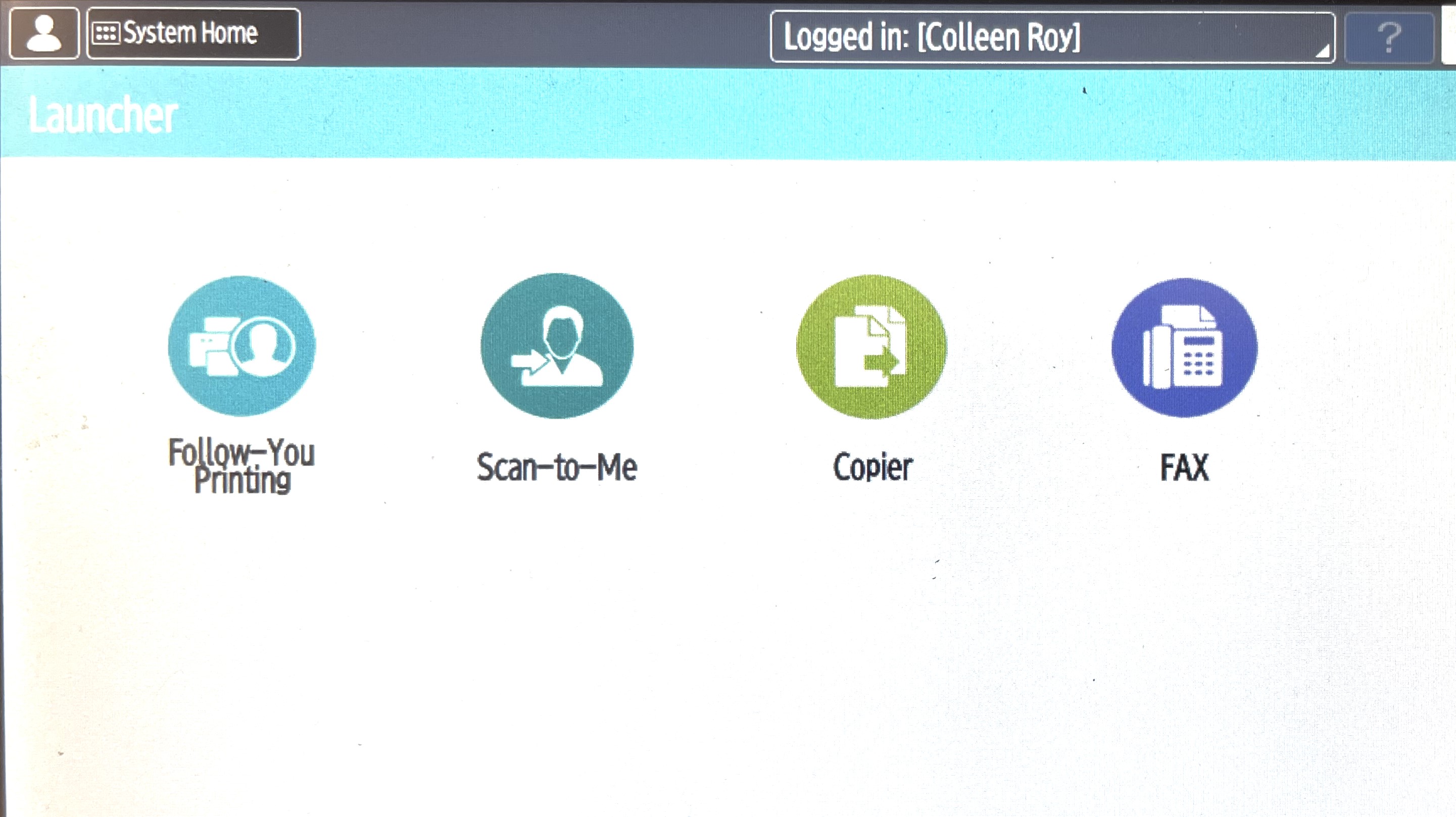
3. To scan a document to your email:
Place the document you want to scan in the printer. Tap your MMA ID card on the card reader located on the top of the printer OR login manually with your My Maritime credentials. Select the Scan-to-Me button.
4. To make copies:
Place your document(s) in the feeder or on the glass of the printer. Tap your MMA ID card on the card reader located on the top of the printer OR login manually with your My Maritime credentials. Select the Copier button on the printer.
Printing from public computers
You can print from desktops in the dorms and the ABS after logging into a computer with your My Maritime credentials. To print from a Maritime computer, choose File > Print > FollowBW on print-server or FollowColor on print-server. If you do not see the follow printers, choose "see more". Be sure to log out of your account when you're done. When you're ready to print, choose the printer you'd like to use and swipe your card. Your jobs will be listed and you can release them. Print jobs are stored for 24 hours on this system.
If you have never used this system, you will need to enroll. To enroll:
- Use your My Maritime credentials to log in to one of the desktop computers on campus.
- Send a document to FollowBW on print-server.
- Register your Maritime ID card at the 1st deck of the ABS; the Service Desk staff can assist you with this process.
- From now on you can swipe your ID card at any of the dorm or ABS printers to release your print jobs.
To print in Color, you must choose FollowColor on print-server. Color printers are located on the 2nd and 3rd floors of the ABSIC building.
Large Print and Copy Jobs
Faculty and Staff are able to send large print jobs to FedEx. You can use this request form to have FedEx do the printing for you or email the job to usa0386@fedex.com with any extra comments (eg three hole punch etc). Generally, FedEx sends print jobs back with a 48 hour guarantee.
Self Service
Self-Service is Massachusetts Maritime Academy's interface used for
- Academic Planning
- Advising
- Financial Aid
- Payments
- Undergraduate Course Registration
Explore the pages listed below to learn how to use Self-Service.
System Links
Live Instances
Colleague UI (internal access only)
Image Silo (Entity ID = 8385 )
Informer 5 (internal access only)
Self Service
Event Booking CourseDog
Test Instances
Colleague (internal access only)
Colleague2 internal access only)
Self Service TEST (correlates to Colleague Test)
Event Booking CourseDog (Test)
Wifi / Connecting your Personal Devices
Do you have a device you need to connect to the Wifi?
To connect your device to Wifi, you will need to fill out a Service Desk ticket and add the following information to it:
- MAC address off of the equipment.
- The type of equipment, smart tv, gaming console...
Filling out the ticket - New Incident > Category = Hardware > Subcategory = Student Device
